وبگردی بسیار سرگرمکننده و در عین حال با خطراتی همراه است. مرورگر فایرفاکس در اندروید ویژگیهای زیادی دارد که میتواند شما را سرگرم کند و در برابر خطراتی که در این مسیر ممکن است با آنها مواجه شوید، از شما محافظت کند. در این مقاله ویژگی های مرورگر فایرفاکس برای گوشی اندرویدی را با هم مرور میکنیم. مرورگر فایرفاکس را میتوانید خیلی راحت و به طور رایگان از گوگلپلی یا وبسایت اصلی آن دانلود و نصب کنید.
ویژگیهایی که در این مقاله به آنها اشاره میکنیم، برای فایرفاکس روی گوشیهای هوشمند و تبلتهای اندرویدی قابل اجراست و تولیدکننده خاصی مد نظر نیست.
هفت مورد از ویژگی های مرورگر فایرفاکس برای گوشی اندرویدی
۱. بدون تایپ کردن وبسایت مورد نظرتان را برای فایرفاکس بخوانید
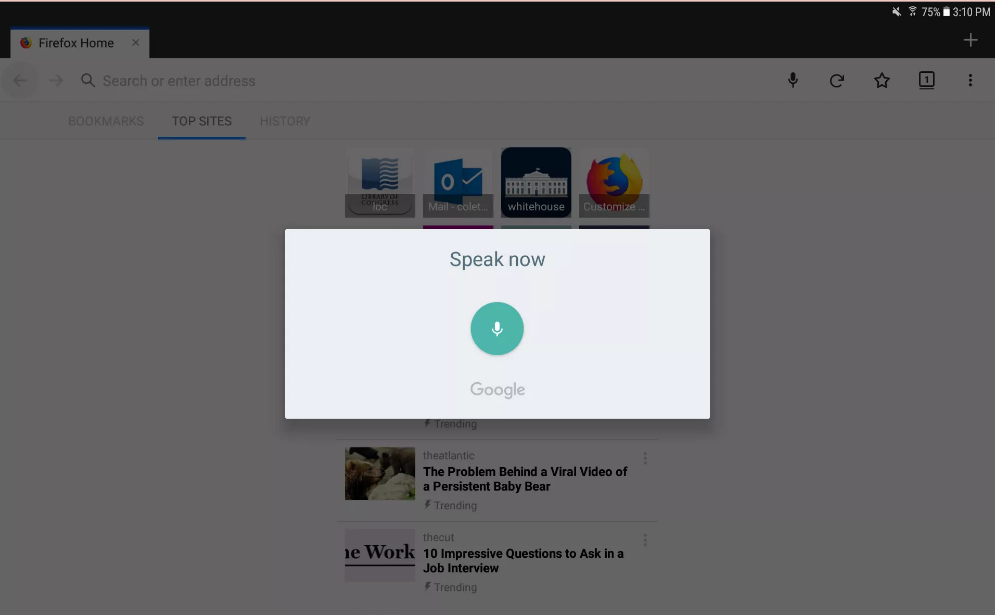
انگشتانتان نیاز به استراحت دارند یا ترجیح میدهید بدون تایپ کردن لینک یا آدرس وبسایت مورد نظرتان را باز کنید؟ فایرفاکس هوای شما را دارد. به جای اینکه آدرس مورد نظر را در نوار آدرس بالای مرورگر تایپ کنید، میتوانید با استفاده از فناوری تشخیص صدا آن را بیان کنید. قابلیت ورودی صوتی فایرفاکس، بازدید از وبسایتها و استفاده از موتورهای جستجوی مورد علاقه شما را آسان میکند.
برای استفاده از این مورد از ویژگی های مرورگر فایرفاکس برای گوشی اندرویدی مراحل زیر را دنبال کنید:
- روی نوار آدرس ضربه بزنید.
- روی آیکون میکروفون ضربه بزنید، سپس آدرس مورد نظرتان را بلند و واضح بیان کنید.
- کلماتی که بیان میکنید در نوار آدرس ظاهر میشود و شما میتوانید وبسایت یا پیشنهادهای جستجو را ببینید.
۲. پنل وبسایتهای پربازدید را مرتب کنید و وبسایتهای مورد نظر را سریع پیدا کنید
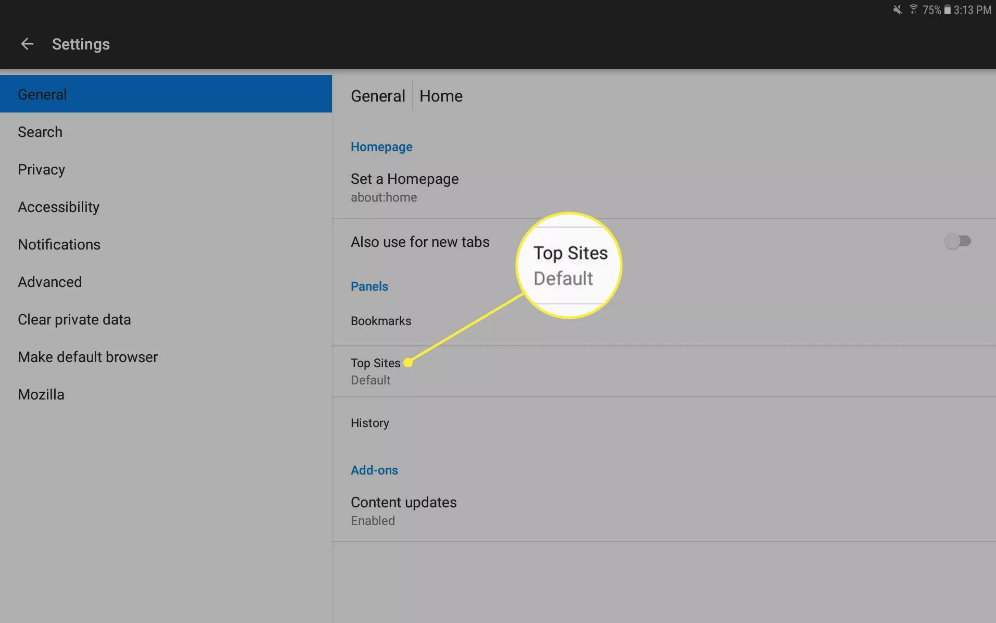
وقتی مرورگر فایرفاکس را برای اولین بار باز میکنید، متوجه میشوید که هیستوری مرورگر و وبسایتهای پیشنهادی از قبل برای شما مشخص شدهاند. صفحه اصلی شامل برترین وبسایتهایی است که بازدید میکنید، صفحاتی که نشانهگذاری کردید یا هیستوری و سابقه وبگردی شماست.
برای تغییر این ترتیب، مراحل زیر را طی کنید:
- منوی اصلی را باز کنید. مسیر Settings > General > Home را طی کنید.
- در قسمت Panels، میتوانید ترتیب وبسایتهای برتر، وبسایتهای نشانشده و هیستوری را تغییر دهید. تنها کاری که باید بکنید این است که روی اسم پنل ضربه بزنید و گزینه Change Order را انتخاب کنید.
- برای تغییر محتوایی که در قسمت وبسایتهای برتر نشان داده میشود، روی گزینه Top Sites ضربه بزنید و محتوایی را که میخواهید انتخاب کنید.
۳. برگههای باز را به صورت تصویر بندانگشتی در یک صفحه نمایش دهید
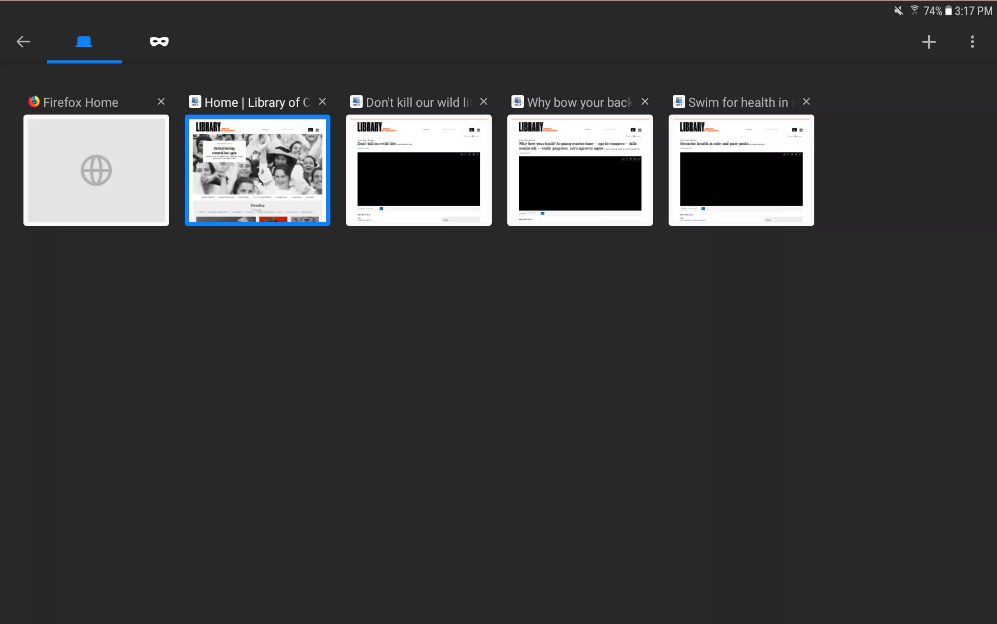
اگر چندین برگه را باز کردهاید و میخواهید پیشنمایش آنچه در هر برگه است ببینید، میتوانید تمام برگههای باز را نشان دهید. در سمت راست نوار آدرس، آیکون Tab وجود دارد که یک شماره دارد. این شماره نشاندهنده تعداد برگههای باز است.
این گزینه یکی از ویژگی های مرورگر فایرفاکس برای گوشی اندرویدی است که میتوانید با طی مراحل زیر آن را فعال کنید:
- روی آیکون Tab ضربه بزنید. صفحه جدیدی باز میشود که نسخههای بندانگشتی هر صفحه را نشان میدهد.
- برای نشان دادن هر کدام از این صفحهها، روی آن ضربه بزنید.
- به پنجره مرورگر بازگردید و گزینه Back را بزنید.
۴. وبسایت را در حالت خصوصی باز کنید
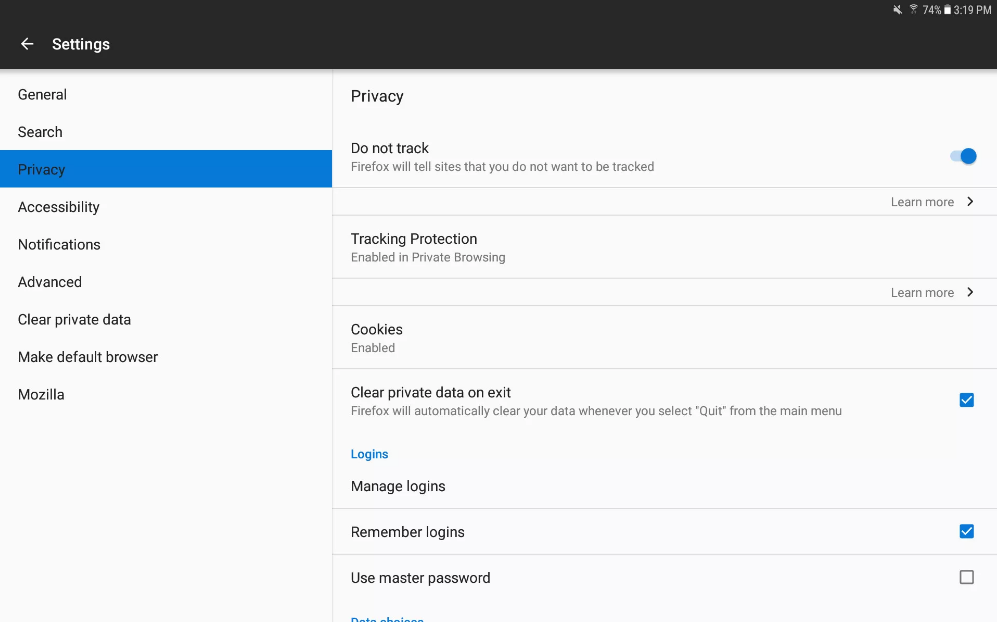
یکی از ویژگی های مرورگر فایرفاکس برای گوشی اندروید این است که به شما امکان میدهد به صورت خصوصی وبگردی کنید. یعنی وقتی آنلاین هستید، ردیابها را مسدود و پس از پایان کار سابقه وبگردی شما را پاک میکند. فایرفاکس از ذخیره گذرواژهها، کوکیها و فایلهای موقت شما جلوگیری میکند و از تکمیل خودکار فرمها بدون اجازه شما جلوگیری میکند. تمام کاری که باید بکنید این است که یک برگه خصوصی باز کنید.
برای باز کردن یک برگه خصوصی جدید، روی New Private tab در منوی اصلی ضربه بزنید. برای دیدن برگههای خصوصی، روی آیکون Tab ضربه بزنید و سپس روی آیکون Mask ضربه بزنید.
برای تغییر تنظیمات حریم شخصی مراحل زیر را طی کنید:
- در منوی اصلی روی گزینه Settings ضربه بزنید.
- در صفحه تنظیمات روی گزینه Privacy ضربه بزنید.
- در این قسمت میتوانید به فایرفاکس بگویید رفتار شما در وبگردی را ردیابی نکند و بعد از بستن مرورگر، سابقه و هیستوری مرورگر شما را پاک کند.
۵. وبسایتهای نشانشده و گذرواژهها را با دستگاههای دیگر همگامسازی کنید
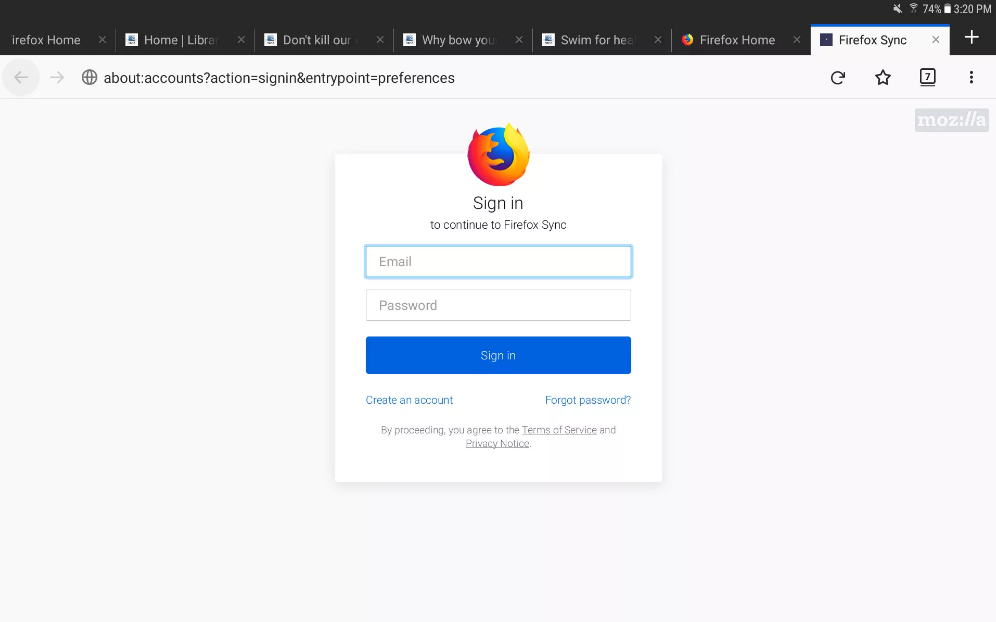
در دنیای موبایلی و متصل، بسیاری از ما با چند دستگاه مختلف کار میکنیم. با این وجود، راحتتر است که بتوانیم هر جایی که میخواهیم، هر طور که میخواهیم و در هر دستگاهی که میخواهیم اطلاعات خود را جابجا کنیم. در ویژگی های مرورگر فایرفاکس برای گوشی اندرویدی ، میتوانید وبسایتهای نشانشده و گذرواژههای خود را بین دستگاهها جابجا کنید.
برای این کار، باید از قابلیت Firefox Sync استفاده کنید، با این کار تمام اطلاعات شما روی همه دستگاهها همگامسازی میشود. مراحل زیر را دنبال کنید:
- حساب کاربری فایرفاکس بسازید و در تمام دیوایسهایتان با آن وارد شوید.
- در منوی اصلی، روی گزینه Settings ضربه بزنید.
- در برگه General روی Sign in ضربه بزنید.
۶. رمز عبور اصلی و حرفهای بسازید
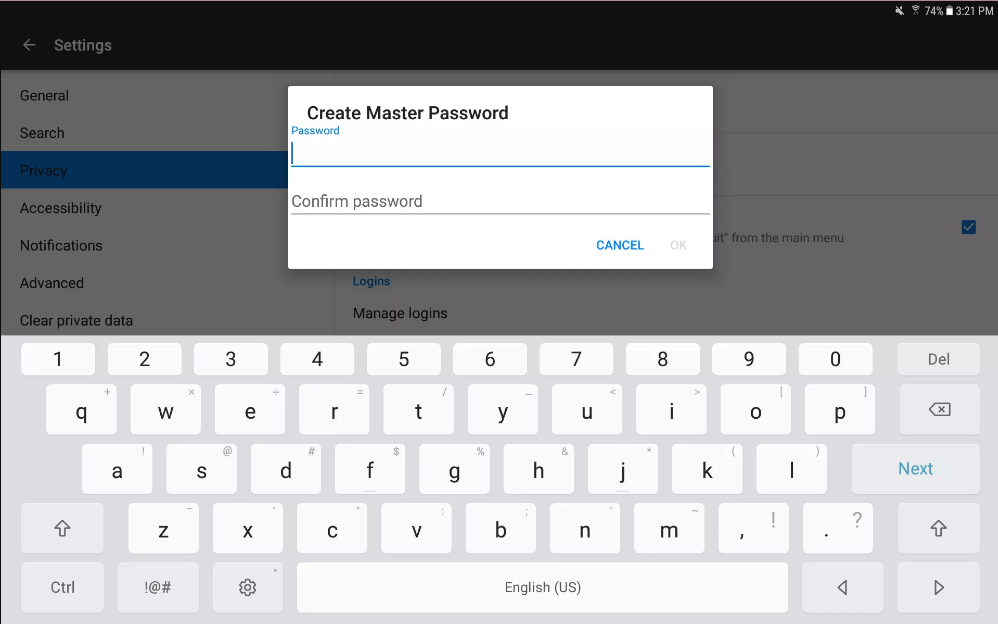
رمزهای عبور همهجا در اینترنت کاربرد دارند. تقریبا هر وبسایتی برای دسترسی به محتوای برتر و خرید آنلاین به نام کاربری و رمز عبور نیاز دارد. نقش مرورگرها در اینباره چیست؟ یکی از ویژگی های مرورگر فایرفاکس برای گوشی اندرویدی این است که میتوانید یک رمز عبور حرفهای و اصلی تنظیم کنید که حاوی تمام این اطلاعات در قالب یک بسته رمزگذاری شده باشد.
برای ساخت این پسورد مراحل زیر را طی کنید:
- در منوی اصلی روی گزینه Settings ضربه بزنید.
- روی گزینه Privacy ضربه بزنید.
- روی گزینه Use Master Password ضربه بزنید.
- در قسمت Create Master Password، پسورد مورد نظر خود را تایپ و آن را تأیید کنید و سپس گزینه Ok را بزنید.
- وقتی میخواهید از یکی از پسوردهای ذخیرهشده استفاده کنید، فایرفاکس از شما میخواهد پسورد اصلی را تایپ کنید. در این صورت وقتی فایرفاکس را ببندید، اطلاعات شخصی شما قفل میشوند.
۷. دستگاه خود را با امنیت کامل به کسی قرض دهید
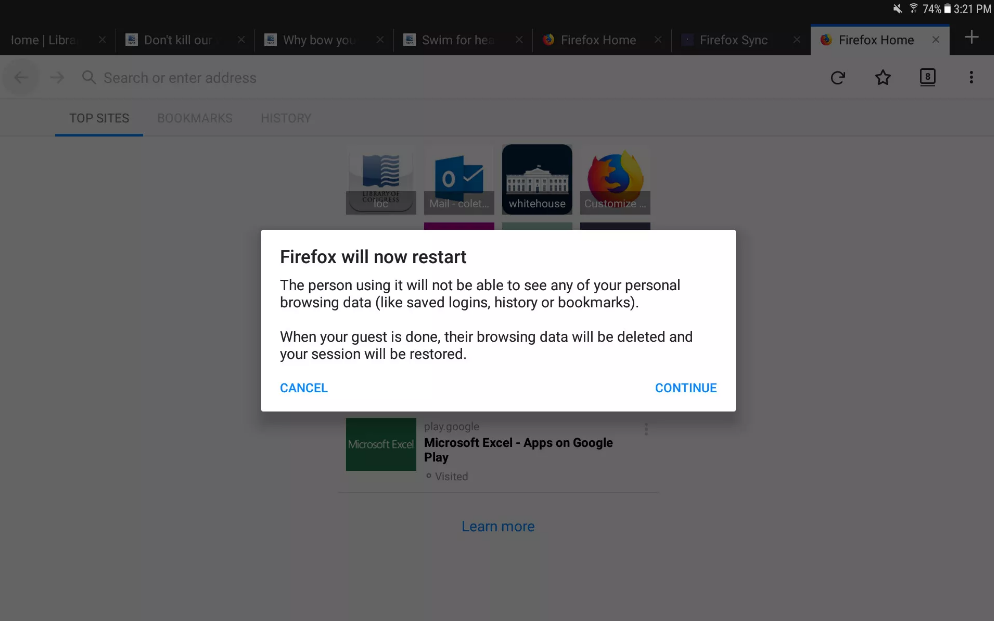
آیا دوست، همکار یا یکی از اعضای خانوادهتان از شما میخواهد گوشی یا تبلت خود را به او بدهید تا چیزی را در مرورگر سرچ کند؟ برای اینکه بتوانید به طور کاملا امن گوشی یا تبلتتان را در اختیار او قرار دهید و نگران سابقه جستجوها و پسوردهای خود نباشید و به طور کلی اطلاعات خود را امن نگه دارید، میتوانید از یکی دیگر از ویژگی های مرورگر فایرفاکس برای گوشی اندرویدی استفاده کنید.
برای ایجاد حالت مهمان در فایرفاکس مراحل زیر را طی کنید:
- در منوی اصلی روی گزینه Tools و سپس روی گزینه New Guest Session ضربه بزنید.
- فایرفاکس از شما میخواهد برنامه را مجدد باز کنید تا حالت مهمان فعال شود. گزینه Continue را بزنید تا حالت مهمان فعال شود.
- حالا با خیال راحت و با امنیت کامل میتوانید دستگاه خود را به دیگران بدهید.
- برای لغو حالت مهمان، در منوی اصلی گزینه Tools را بزنید و گزینه Exit Guest Session را انتخاب کنید.
نظر شما درباره این مقاله چیست؟ با ما در ارتباط باشید.

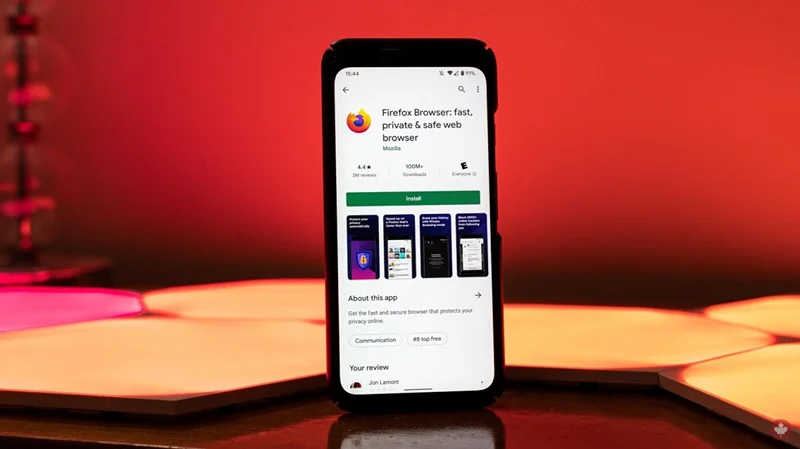
دیدگاه خود را بنویسید