اگر مطمئن هستید اینترنت شما هیچ مشکلی ندارد و با این حال نمیتوانید به گوگلپلی متصل شوید، با موبایلتو همراه باشید تا مراحل رفع مشکل پیغام خدمات Google Play را با هم بخوانیم و یاد بگیریم.
به عنوان یکی از کاربران اندروید، احتمالا با مشکلات نرمافزاری و اشکالاتی در سیستمعامل مواجه شدید و یکی از رایجترین آنها مشکل باز نشدن گوگل پلی است.
اگر دائم با پیام «اتصال خود را بررسی کنید و دوباره امتحان کنید» در گوگل پلی مواجه شدید، روشهای زیر را برای رفع مشکل پیغام خدمات Google Play دنبال کنید. این مراحل در اکثر نسخههای اندروید کاربرد دارند.
تنظیمات ساعت و تاریخ را بررسی کنید
برای اینکه گوشی عملکرد درستی داشته باشد، بسیاری از برنامهها نیاز دارند تا تنظیمات تاریخ و ساعت گوشی شما را چک کنند و اگر ساعت و تاریخ با زمان حال یکی نباشد، ممکن است باعث بروز مشکلاتی شود.
تنظیمات تاریخ و ساعت گوشی را بررسی کنید و اگر درست نبود آن را اصلاح کنید. برای تغییر تاریخ و ساعت مراحل زیر را طی کنید.
۱. تنظیمات (Settings) را باز کنید، روی گزینه System ضربه بزنید و سپس Date & time را انتخاب کنید.
۲. دو گزینه Use network-provided time و Use network-provided time zone را فعال کنید.
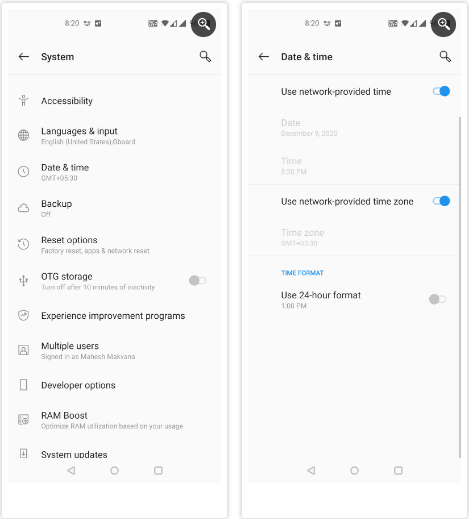
بعد از این مراحل، گوشی شما باید تاریخ و زمان درست را نشان دهد.
اگر این گزینه مشکل را حل نکرد، تاریخ و زمان را به چهار سال جلوتر ببرید، گوگلپلی را باز کنید، گوگلپلی را ببندید و سپس زمان و تاریخ را روی تنظیم خودکار بگذارید. این کار در اکثر مواقع باعث رفع مشکل پیغام خدمات Google Play شده است.
فایل Hosts را پاک کنید
گوشی اندرویدی شما فایلی به نام میزبان (Hosts) دارد که نحوه اتصال شما به سرویسهای مختلف اینترنت را مشخص میکند. گاهی اوقات این فایل و فولدر آن مشکلاتی نرمافزاری پیدا میکند و باعث میشود بسیاری از سرویسها و شبکههای اینترنت روی گوشی شما کار نکند و همین گزینه باعث میشود با مشکل باز شدن گوگل پلی مواجه شوید.
یک راه برای حل این مشکل پاک کردن فایل Hosts از روی گوشی است. این کار تاثیر منفی روی گوشی شما نخواهد گذاشت و میتواند مشکل شما را برطرف کند. برای پاک کردن فایل Hosts باید گوشی را روت کنید و سپس مراحل زیر را طی کنید.
۱. یک برنامه اکسپلورر روت رایگان مثل Solid Explorer File Manager را روی گوشی خود نصب کنید.
۲. برنامه را باز کنید، روی منوی بالای صفحه و روی آیکون چرخدنده ضربه بزنید.
۳. گزینه Show root storage را انتخاب کنید و سپس به رابط کاربری اصلی برگردید.
۴. گزینه Root را از نوار کناری انتخاب کنید و فولدری با نام etc را از سمت راست باز کنید.
۵. فایلی به نام Hosts را خواهید دید، آن را انتخاب و حذف کنید.
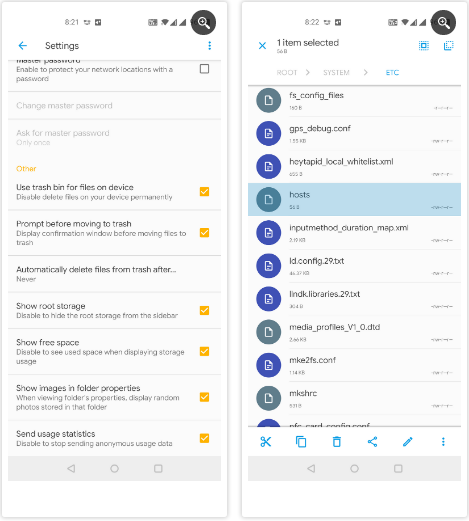
DNS سرور را تغییر دهید
ممکن است مشکل پیغام خدمات Google Play به دلیل مشکل در سرورهای DNS شما باشد و نتواند آدرس IP شما را به درستی بخواند. همین مسئله میتواند مانع دسترسی شما به خدمات آنلاین مختلف شود.
یکی از راههای حل این مشکل تغییر DNS سرور است. میتوانید از DNS عمومی گوگل که اکثر مواقع آنلاین است استفاده کنید. برای تغییر سرور DNS مراحل زیر را طی کنید.
۱. مسیر Settings > Wi-Fi & network > Wi-Fi را دنبال کنید و سپس روی آیکون چرخدنده کنار شبکه وایفای ضربه بزنید.
۲. روی گزینه ویرایش (Edit) ضربه بزنید.
۳. قسمت Advanced options را باز کنید و از منوی IP Settings گزینه Static را انتخاب کنید.
۴. در قسمت DNS 1 عبارت 8.8.8.8 و در قسمت DNS 2 عبارت 8.8.4.4 را تایپ کنید.
۵. در قسمت IP Address یک IP شخصی وارد کنید و سپس گزینه ذخیره (Save) را بزنید.
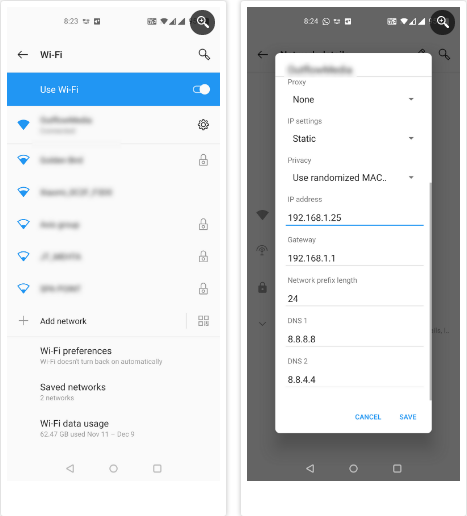
بعد از این مراحل باید مشکل پیغام خدمات Google Play حل شود و دیگر با پیام “Check Your Connection and Try Again” مواجه نشوید.
مشکلات و سوالات خود را از ما بپرسید 😊

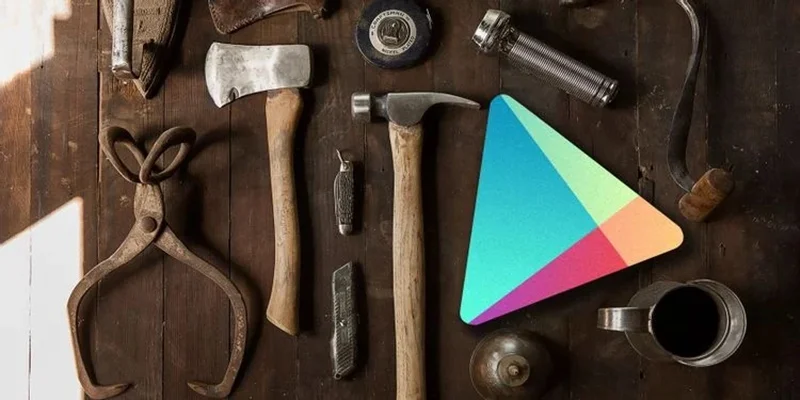
دیدگاههای بازدیدکنندگان
سلام چرا من با نت ایرانسل از خدمات گوگل نمی تونم استفاده کنم/؟
1515 روز پیش ارسال پاسخ