در این مقاله موبایلتو، اسکرین شات اندروید ، گوشیهای هوشمند دیگر، کامپیوترها، کنسولهای بازی و دستگاههای دیگر را یاد بگیرید.
آیا میدانید که میتوانید از اکثر دستگاههای الکترونیکی مدرن اسکرین شات بگیرید؟ در این مقاله نحوه اسکرین شات اندروید ، دستگاههای اپل، رایانههای شخصی و مکبوکها، ویندوز، کرومبوکها و کنسولهای بازی را به شما آموزش میدهیم.
با موبایلتو همراه باشید.
آموزش اسکرین شات اندروید
با وجود تولیدکنندگان متعدد سختافزار و اهمال و سستی در بهروزرسانی سیستمعامل توسط سازندگان گوشیهای همراه، اسکرین شات اندروید در دستگاههای مختلف با هم فرق دارند. اسکرین شات گرفتن از گوشیهای پیکسل با اسکرین شات گرفتن از گوشیهای هوشمند و تبلتهای سامسونگ متفاوت است. همچنین میتوانید از ساعتهای هوشمند که سیستمعامل WearOS دارند هم اسکرین شات بگیرید.
اسکرین شات سامسونگ
برای اسکرین شات اندروید به خصوص در گوشیهای سامسونگ دو روش وجود دارد. در گوشیهای جدید دکمه پاور (Power) و کم کردن صدا (Volume Down) را همزمان فشار دهید تا زمانی که اعلان اسکرین شات را ببینید.
در گوشیهای قدیمیتر، دکمه خانه (Home) و پاور (Power) را همزمان فشار دهید.
در تبلتهای سامسونگ هم با فشار دادن همزمان دکمه خانه (Home) و پاور (Power) میتوانید اسکرینشات بگیرید.
اسکرین شات گوشیهای پیکسل
اسکرین شات اندروید در گوشیهای پیکسل که اندروید ۹ دارند، بسیار راحت است، چون دیگر لازم نیست دو دکمه را همزمان نگه دارید. اندروید ۹ گزینهای اضافه کرده که به شما اجازه میدهد بعد از اسکرینشات گرفتن، آن را ویرایش کنید یا مطالبی به آن اضافه کنید.
برای اسکرینشات گرفتن در گوشیهای پیکسل با اندروید ۹ مراحل زیر را دنبال کنید:
- صفحهای را که میخواهید عکس بگیرید انتخاب کنید.
- دکمه پاور (Power) را فشار دهید و نگه دارید. بعد از چند ثانیه چند گزینه ظاهر میشود: خاموش کردن، ریاستارت کردن و اسکرینشات گرفتن.
- گزینه Screenshot را بزنید.
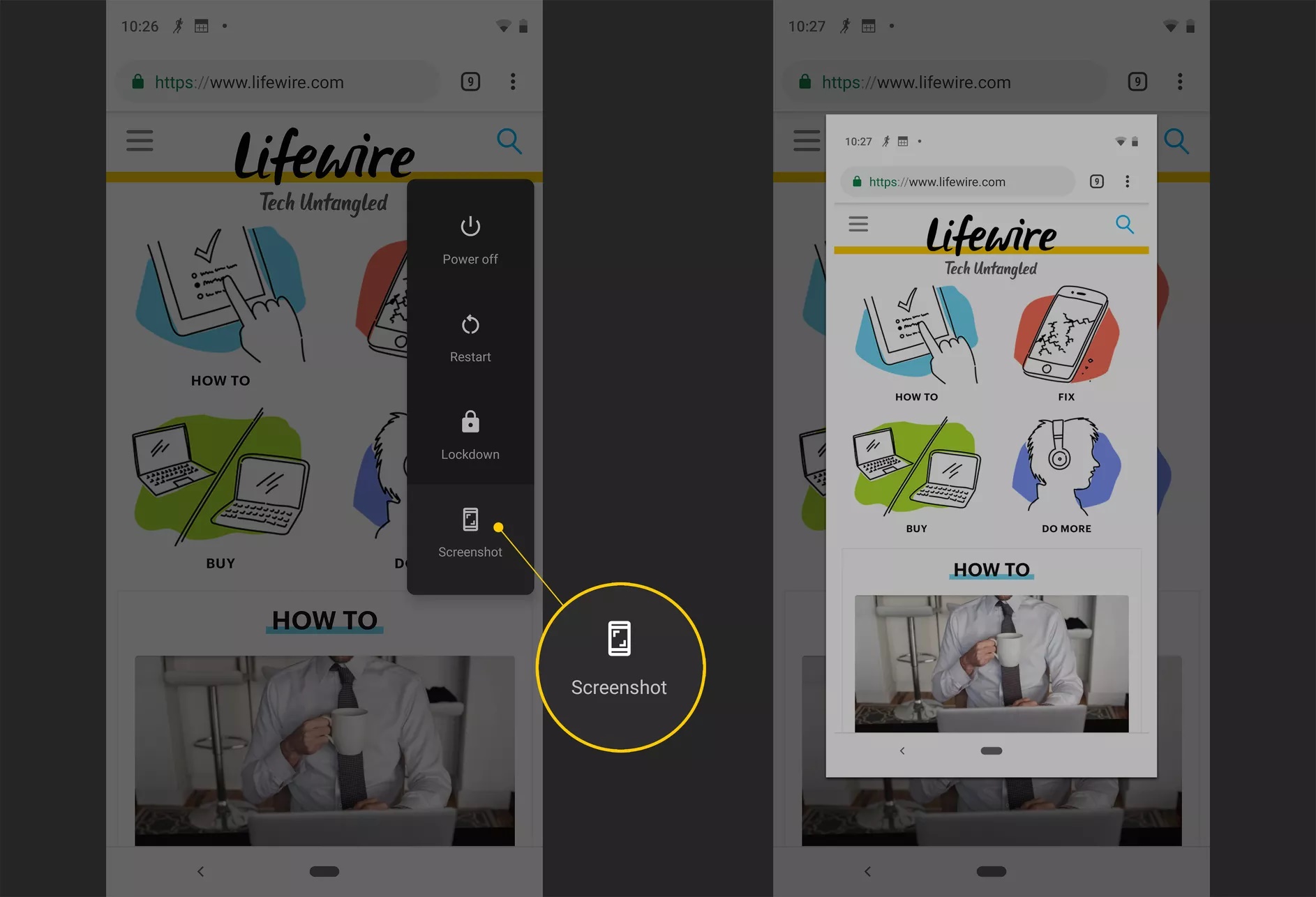
- بعد از اینکه اسکرین شات اندروید در گوشی پیکسل گرفته شد، اعلانی ظاهر میشود که به شما میگوید عکس ذخیره شده است. سپس میتوانید روی اسکرینشات ضربه بزنید تا آن را ببینید.
برای اسکرین شات گرفتن در گوشیهای پیکسل که اندروید ۸ و ۷ دارند، باید مراحل زیر را دنبال کنید.
- صفحهای را که میخواهید عکس بگیرید انتخاب کنید.
- دکمه پاور (Power) و کم کردن صدا (Volume Down) را همزمان فشار دهید. در گوشیهای پیکسل هر دو دکمه سمت راست دستگاه هستند. بعد از اینکه دو دکمه را فشار دادید، صفحه فلاش میزند و اسکرین شات اندروید ثبت میشود. اگر گوشی روی حالت بیصدا نباشد، صدای شاتر را هم میتوانید بشنوید.
اسکرین شات گرفتن از ساعتهای هوشمند با سیستمعامل WearOS
برنامه WearOS را روی گوشی باز کنید و آیکون منو (سه نقطه) را باز کنید. در این قسمت گزینه Take wearable screenshot را انتخاب کنید. در این حالت روی گوشی اعلانی دیده میشود، روی آن ضربه بزنید تا اسکرین شات را با برنامههای سازگار به اشتراک بگذارید. همچنین میتوانید اسکرینشات را روی گوشی ویرایش کنید.
اسکرین شات آیفون
اسکرین شات آیفون از اسکرین شات اندروید بسیار راحتتر است. البته اسکرین شات آیفون هم با توجه به مدلهای مختلف متفاوت است، چون بعضی گوشیهای آیفون دکمه خانه دارند و بعضیها نه! نسخه iOS هم میتواند در فرآیند اسکرین شات گرفتن از آیفون تاثیر بگذارد.
در تمام آیفونها، با iOS 2.0 به بعد و صرف نظر از مدل گوشی میتوانید به روش زیر اسکرین شات بگیرید.
- آیفون ۸ و قدیمیتر: نگه داشتن همزمان دکمه پاور (Power) و دکمه خانه (Home)
- آیفون X به بعد: نگه داشتن همزمان دکمه پاور (Power) و زیاد کردن صدا (Volume Up)
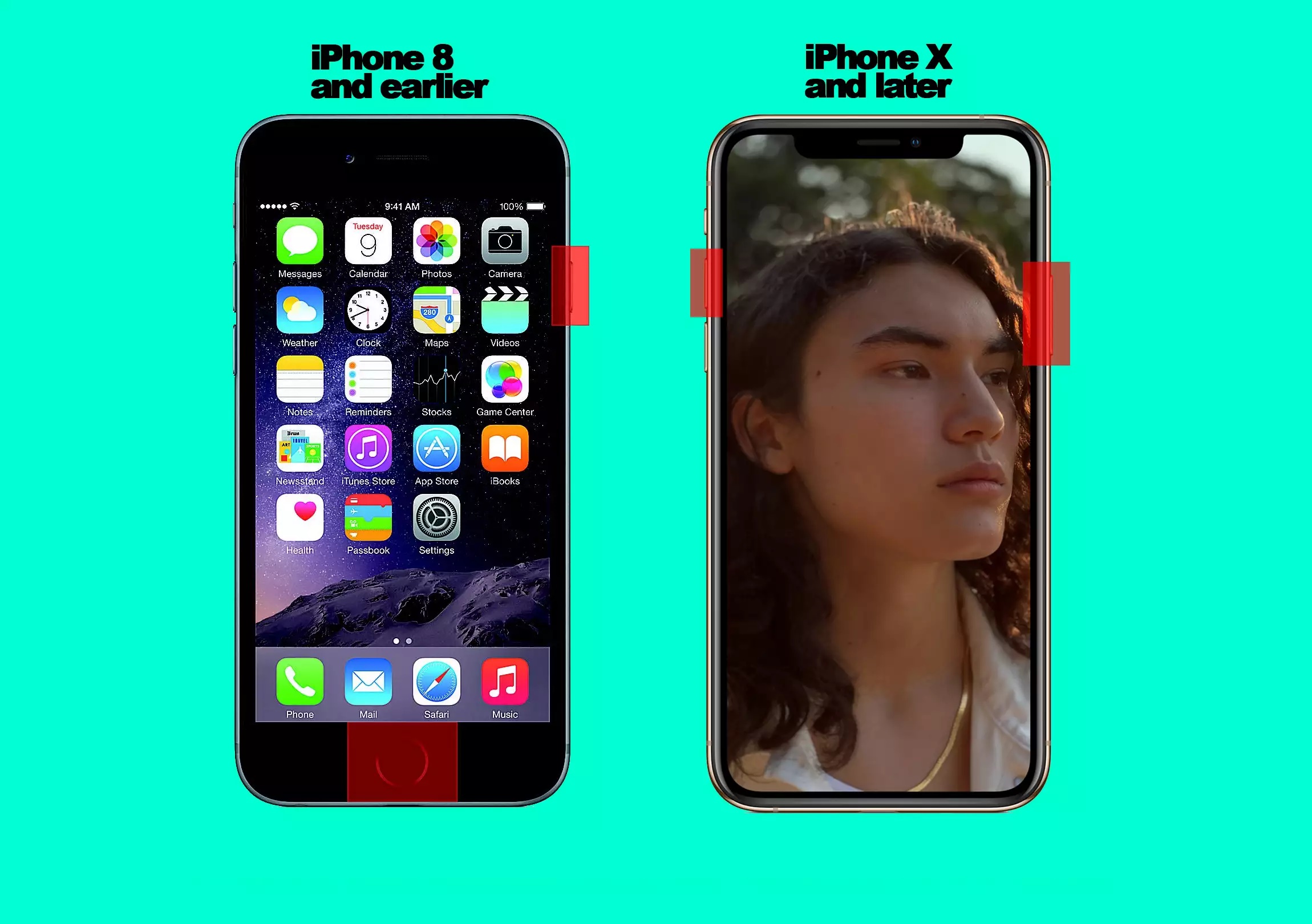
اسکرین شات در آیپد، آیپد پرو و آیپد ایر
برای اسکرین شات گرفتن در تبلتهای اپل یعنی آیپد، آیپد پرو و آیپد ایر روشهای زیر را دنبال کنید.
- برای آیپد با دکمه خانه (Home): دکمه Sleep/Wake (دکمه بالای تبلت) و دکمه خانه را همزمان فشار دهید و رها کنید.
- آیپد بدون دکمه خانه (Home): دکمه Sleep/Wake (دکمه بالای تبلت) و دکمه زیاد کردن صدا (Volume Up) را همزمان فشار دهید و رها کنید.
- استفاده از قلم نوری اپل (Apple Pencil): از گوشه صفحه به یک سمت بکشید تا اسکرین شات گرفته شود.
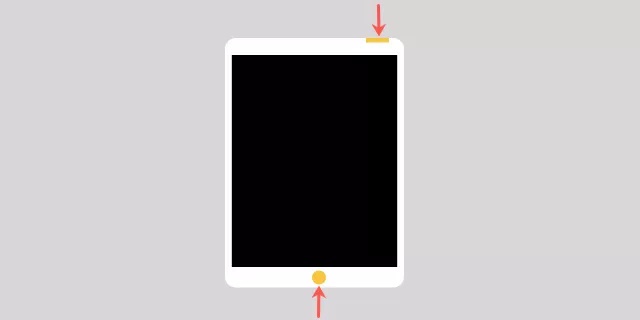
اسکرین شات گرفتن از اپل واچ
برای اسکرین شات گرفتن از اپل واچ ابتدا باید گزینه مربوط به آن را روی اپل واچ فعال کنید. برای این کار مراحل زیر را طی کنید:
- برنامه Watch را روی آیفون خود باز کنید.
- روی گزینه General ضربه بزنید.
- صفحه را اسکرول کنید تا به Enable Screenshots برسید. اگر دکمه کناری طوسی است، روی آن ضربه بزنید تا سبز شود.
اسکرین شاتی که از صفحه اپل واچ خود میگیرید، میتواند هر چیزی باشد. یک واچ فیس، یک برنامه یا حتی یک اعلان.
دو دکمه در کنار اپل واچ دیده میشود: Digital Crown که میچرخد و کار هدایت را برعهده دارد و یک دکمه هم پاور (Power) است. این دو دکمه را همزمان فشار دهید تا اسکرین شات ثبت شود. اگر ساعت ویبره زد و صفحه فلاش زد، یعنی با موفقیت انجام شده است.
اسکرین شات در ویندوز
به روشهای مختلفی میتوانید در ویندوز اسکرین شات بگیرید، از دکمههای میانبر تا نرمافزارهای داخلی. اسکرینشاتهایی که میگیرید به طور خودکار در فولدر Screenshots ذخیره میشود و میتوانید آنها را ویرایش کنید، نامشان را تغییر دهید یا برای کسی ارسال کنید.
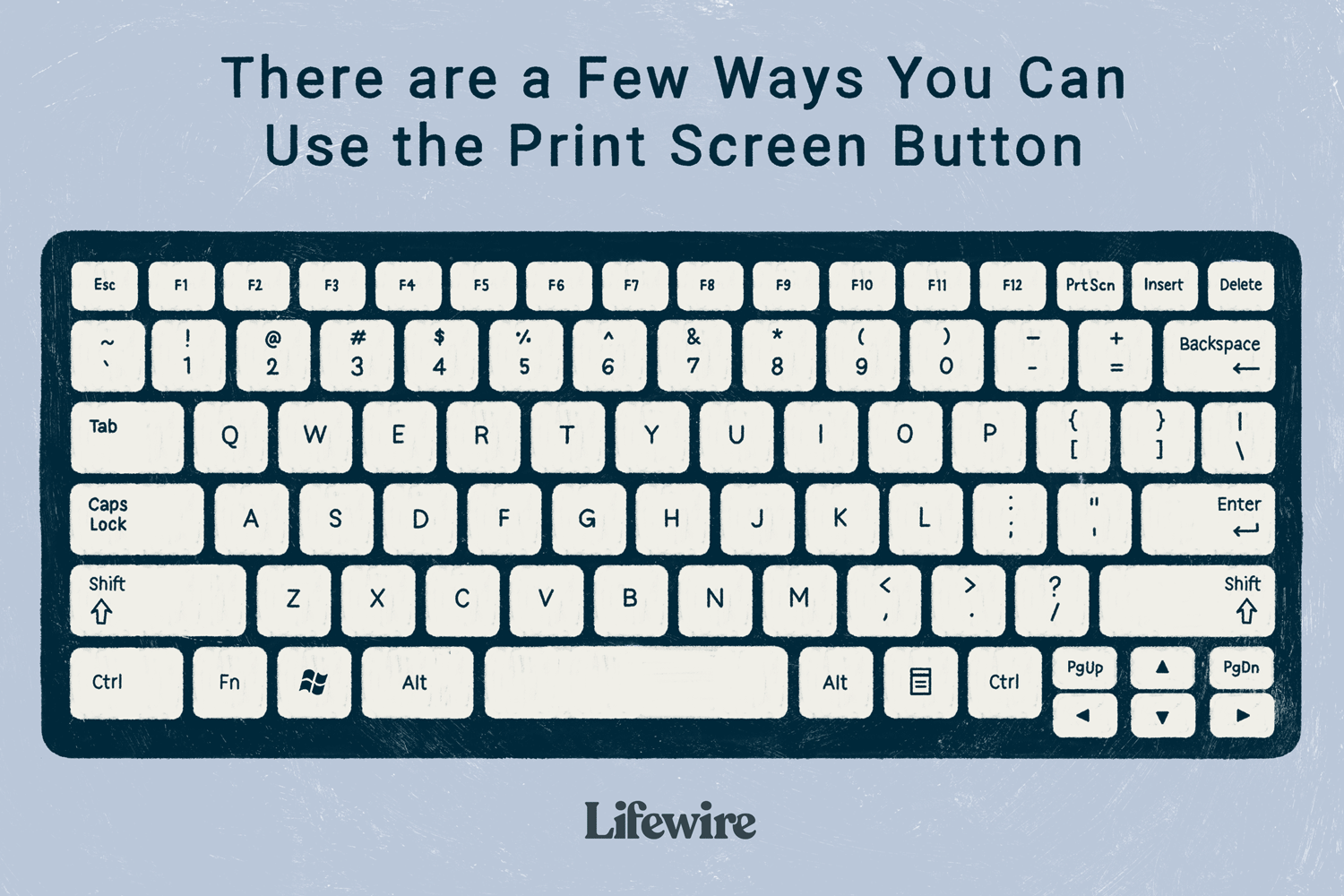
برای اینکه گیج نشوید، روشی را به شما میگوییم که در تمام نسخههای ویندوز استفاده میشود و بینهایت ساده است. تنها کاری که باید بکنید این است که دکمه PrtScn و دکمه ویندوز (WinKey) را که علامت ویندوز روی آن نقش بسته، به طور همزمان فشار دهید. اگر درست عمل کرده باشید، صفحه برای یک ثانیه تیره میشود و نشان میدهد اسکرینشات ثبت شده است. برای پیدا کردن عکس مسیر زیر را دنبال کنید.
C:\Users\[user]\Pictures\Screenshots
اسکرین شات در مک (مکبوک، iMac)
اسکرین شات مک به اندازه اسکرین شات اندروید یا آیفون ساده نیست. اما اگر روش آن را یاد بگیرید، دیگر سخت نخواهد بود.
- سه دکمه shift + command + 3 را فشار دهید و نگه دارید تا اسکرین شات گرفته شود.
- از shift + command + 4 یا shift + command + 4 + spacebar برای اسکرین شات گرفتن از قسمتی یا تمام صفحه استفاده کنید.
- برنامه Screenshot را با فشار دکمههای shift + command + 5 باز کنید و اسکرین شات مورد نظر را انتخاب کنید.
- اسکرین شات ثبت شده به طور خودکار روی دسکتاپ ذخیره میشود، اما میتوانید جای آن را تغییر دهید.
اسکرین شات گرفتن در کنسولهای Xbox
برای اسکرین شات گرفتن در کنسولهای بازی ایکس باکس سری X و سری S باید از دکمه Share استفاده کنید.
- بازی مورد نظرتان را اجرا کنید.
- وقتی اتفاق هیجانانگیزی افتاد که میخواستید آن را ذخیره کنید، خیلی سریع دکمه Share روی دسته بازی را فشار دهید.
- پیامی روی صفحه ظاهر میشود که به شما اعلام میکند اسکرینشات گرفتید.
- اگر میخواهید اسکرینشات را ببینید، دکمه Guide را فشار دهید.
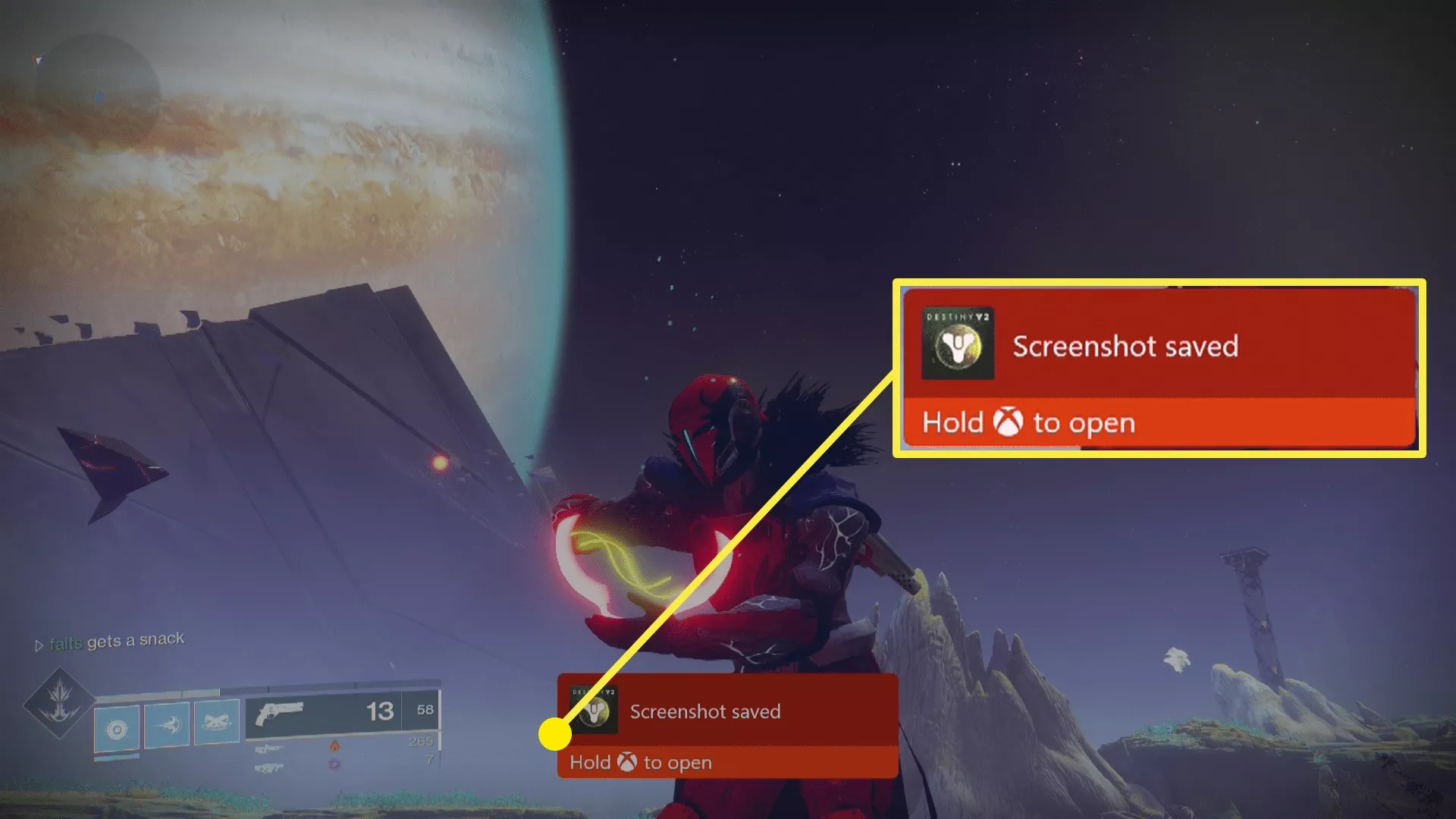
اسکرین شات گرفتن روی ایکس باکس وان
ایکسباکس وان قابلیت اسکرین شات گرفتن داخلی و ضبط ویدیو دارد و به شما این امکان را میدهد تا از صحنه مورد نظرتان عکس بگیرید یا از گیمپلی بازی فیلم بگیرید. برای اسکرین شات روی ایکس باکس وان مراحل زیر را طی کنید:
- دکمه Xbox را فشار دهید.
- وقتی همپوشانی صفحه ظاهر شد، دکمه Y را فشار دهید. بعد از این مرحله، پیامی روی صفحه ظاهر میشود که به شما میگوید اسکرین شات گرفته شده است، همپوشانی صفحه از بین میرود و به شما اجازه میدهد به بازی برگردید.
امیدواریم این مقاله برای شما مفید بوده باشد. نظرات خود را با ما به اشتراک بگذارید.

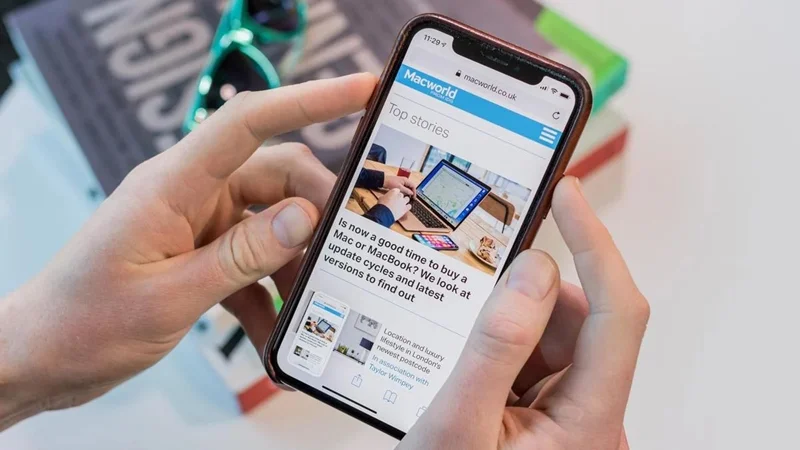
دیدگاه خود را بنویسید