این مقاله شامل دستورالعملهایی برای انتقال عکس از اندروید به کامپیوتر (با سیستمعامل ویندوز یا مک) یا با استفاده از کابل USB یا اتصال بیسیم است. با موبایلتو همراه باشید!
انتقال عکس از اندروید به ویندوز ۱۰ با استفاده از کابل USB
انتقال عکس از دستگاه اندروید به کامپیوتر ویندوزی و با استفاده از کابل USB سریع و ساده است. همچنین با استفاده از این روش میتوانید انواع فایلها را هم با سرعت بالا منتقل کنید. برای انجام کار، مراحل زیر را طی کنید:
۱. کابل سازگار، سالم و مناسبی را به گوشی و کامپیوتر یا لپتاپ ویندوزی خود وصل کنید. با توجه به مدل گوشی، میتواند هر کابلی باشد! کابل MicroUSB به USB-A، کابل USB-C به USB-A یا USB-C به USB-C! اگر کابلی که داشتید پورتی داشت که با درگاههای کامپیوتر یا لپتاپ شما سازگاری ندارد، باید از یک مبدل استفاده کنید.
۲. اگر لازم بود، گوشی را با استفاده از رمز عبور یا تشخیص چهره، آنلاک کنید.
۳. با توجه به اولویتهای نرمافزار و گوشی، ممکن است صفحهای باز شود و لازم باشد شما نوع اتصالی را که نیاز دارید، انتخاب کنید. در این قسمت گزینه File Transfer را انتخاب کنید.
اگر این گزینهها در اختیار شما قرار نگرفت، قسمت منوی اعلانهای گوشی خود را باز کنید (با کشیدن بالای صفحه به سمت پایین). گزینه Silent notifications را پیدا کنید و گزینه USB file transfer را انتخاب کنید. سپس برای اتصال USB بین دو گزینه Connected device و This Device یکی را انتخاب کنید. ما توصیه میکنیم گزینه This Device را انتخاب کنید، چون میتوانید اتصالات مختلف را کنترل کنید و امنیت نقل و انتقال دادهها هم بیشتر میشود.
سپس در قسمت بعدی هم گزینه اتصال USB را انتخاب کنید و آن را روی File Transfer بگذارید.
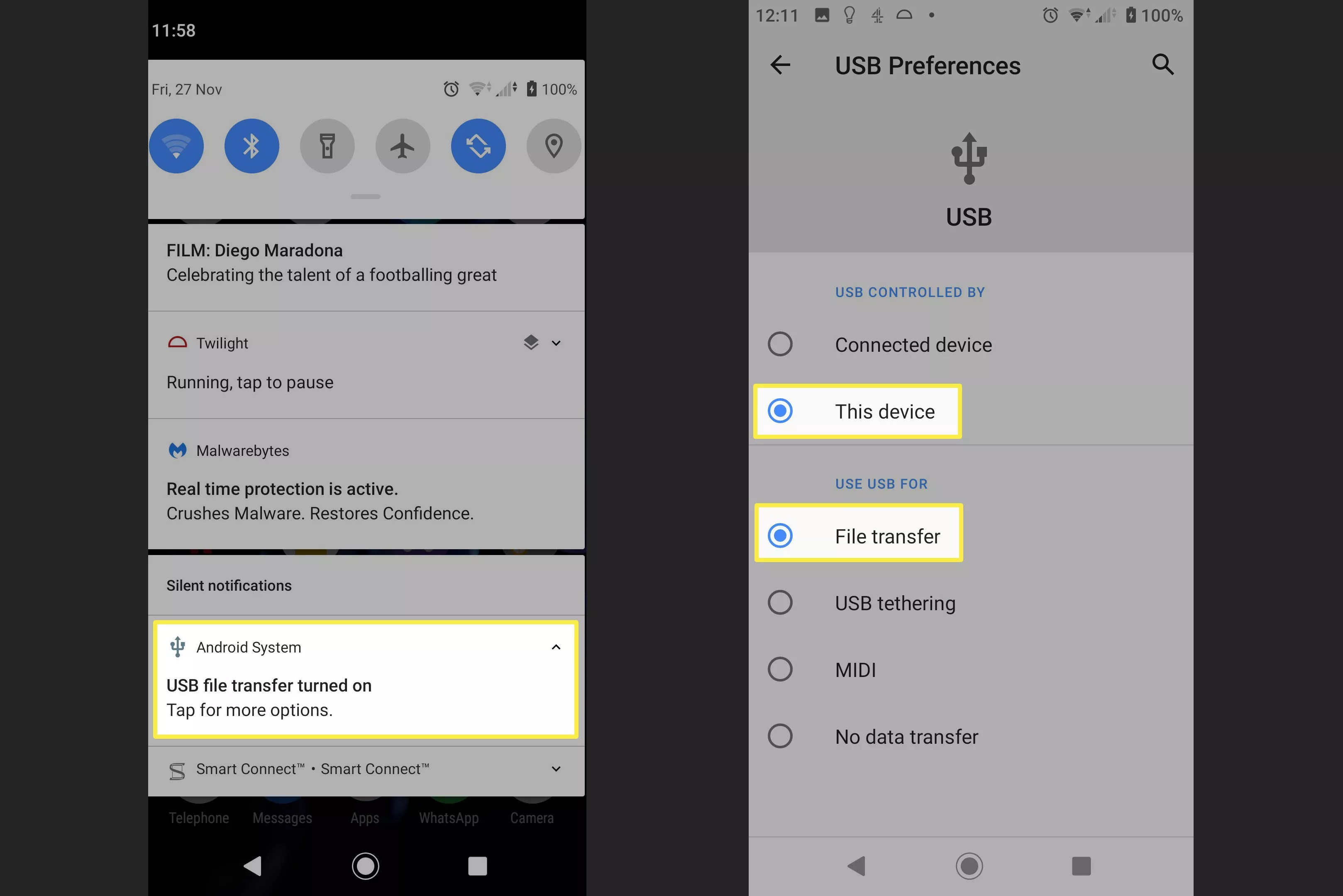 ۴. برنامه File Explorer روی ویندوز را باز کنید. در این قسمت از انتقال عکس از اندروید به کامپیوتر ، گوشی اندرویدی شما باید به عنوان یک درایو خارجی شناسایی شده باشد.
۴. برنامه File Explorer روی ویندوز را باز کنید. در این قسمت از انتقال عکس از اندروید به کامپیوتر ، گوشی اندرویدی شما باید به عنوان یک درایو خارجی شناسایی شده باشد.
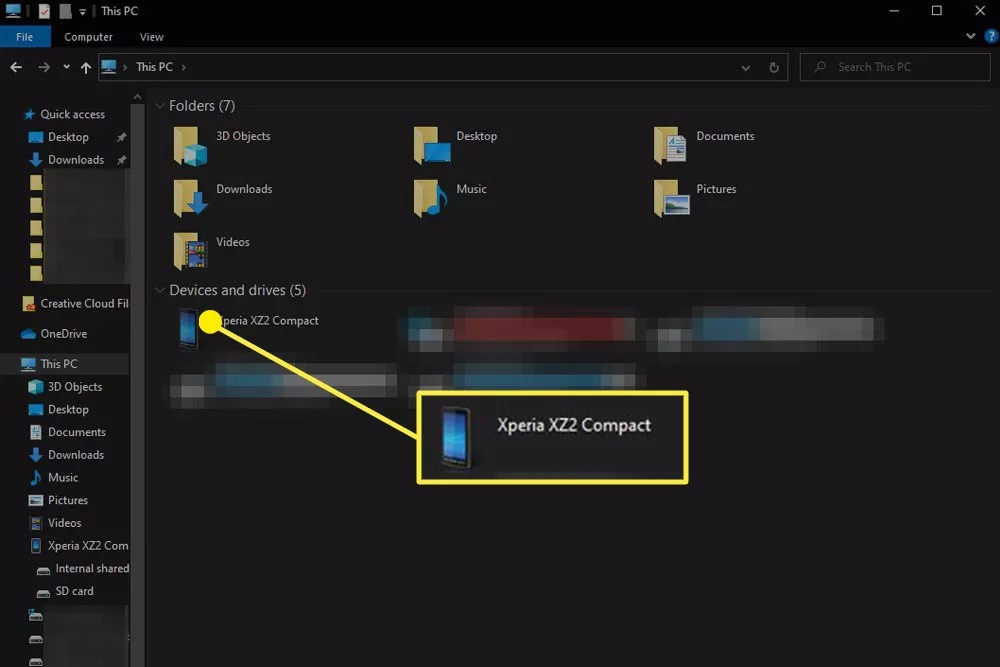
۵. فولدرها را باز کنید تا به عکسهایی که میخواهید به کامپیوتر انتقال دهید، برسید.
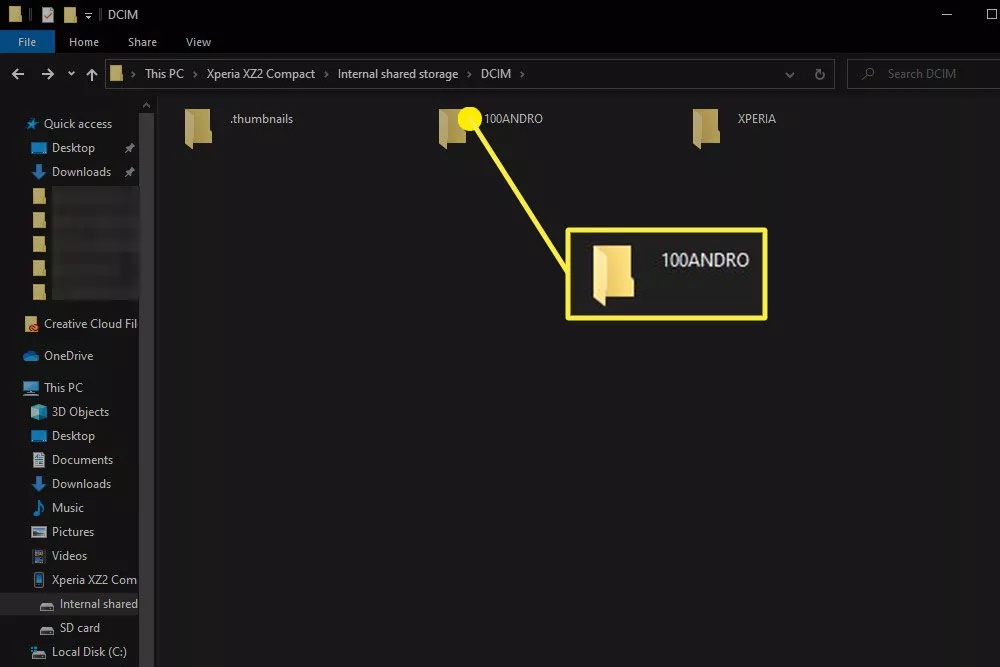
۶. عکسهایی را که میخواهید انتقال دهید، انتخاب کنید و آنها را روی کامپیوتر و در فولدر مورد نظرتان جاگذاری کنید.
۷. وقتی کارتان تمام شد، گوشی را از کامپیوتر جدا کنید.
انتقال عکس از اندروید به ویندوز ۱۰ با استفاده از OneDrive
سرویس OneDrive مایکروسافت در ویندوز تعبیه شده و ابزاری مفید و کاربردی برای انتقال عکس و فایل از اندروید به کامپیوتر یا بالعکس است. برای استفاده از این سرویس مراحل زیر را طی کنید:
۱. اگر هنوز واندرایو را فعال نکردید، آن از پلی استور گوشی دانلود و نصب کنید.
۲. سپس برنامه را روی گوشی باز کنید. در این برنامه یا میتوانید یکی از فولدرهای پیشفرض یا فولدرهای مورد نظر خود را انتخاب کنید یا در گوشه بالا سمت راست روی گزینه + ضربه بزنید و گزینه Create Folder را انتخاب کنید و یک فولدر جدید بسازید.
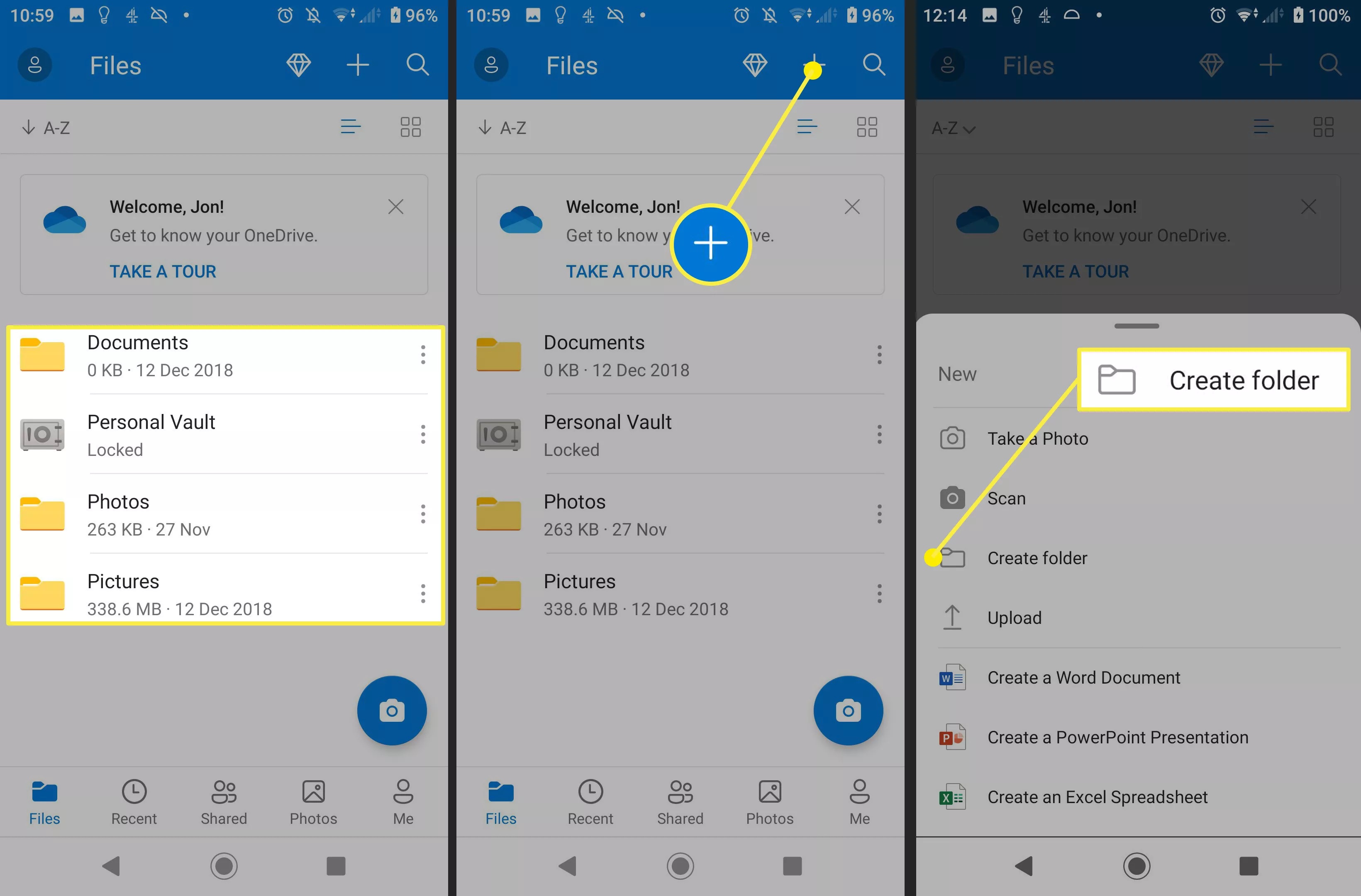
۳. وقتی فولدر مورد نظر را باز یا ایجاد کردید، روی علامت + بالای صفحه ضربه بزنید و گزینه Upload را انتخاب کنید.
۴. عکسهایی را که میخواهید انتقال بدهید، روی واندرایو آپلود کنید. فایلها بعد از اینکه آنها را انتخاب کردید، به طور خودکار در این برنامه ذخیره میشوند.
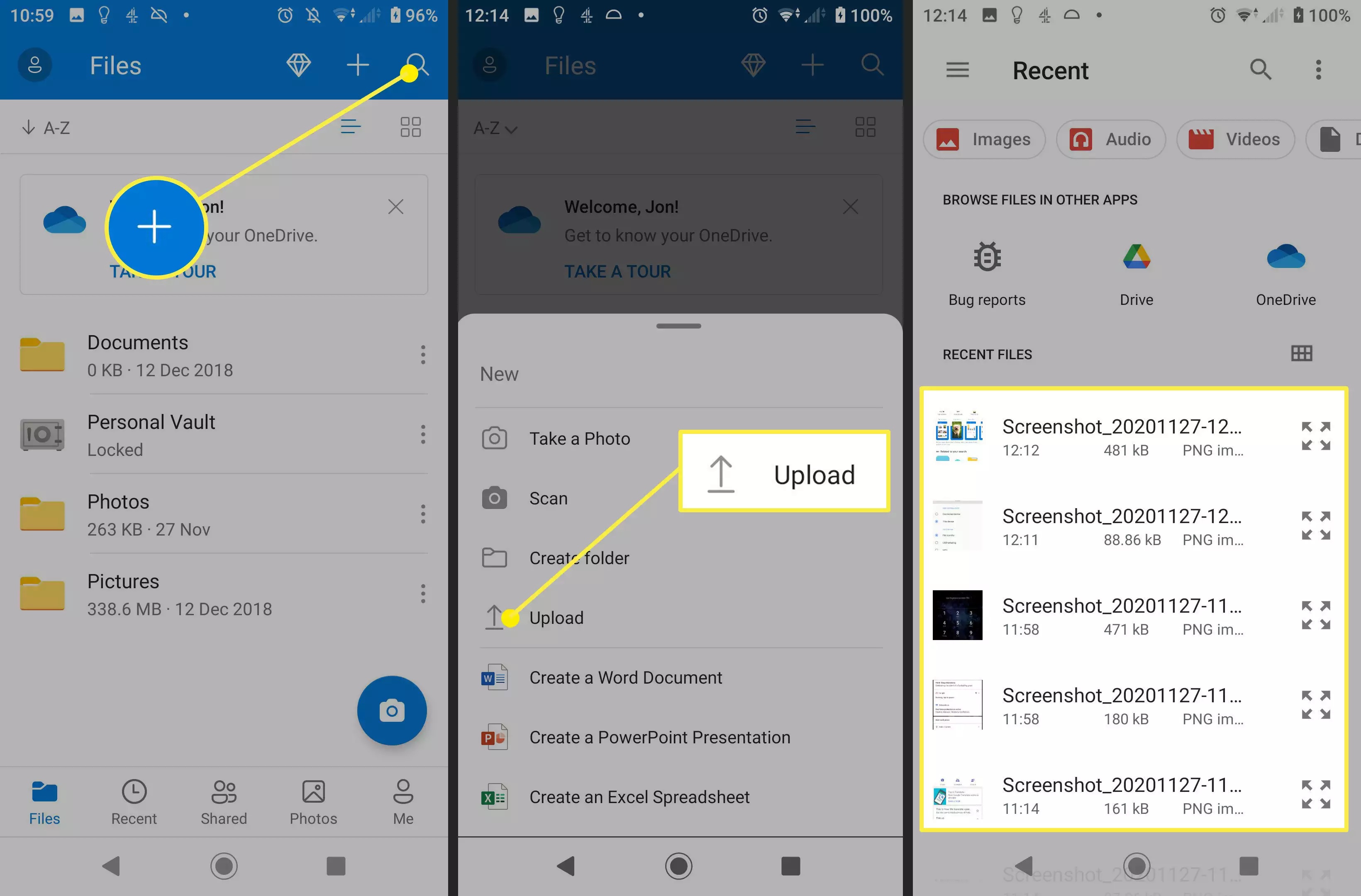
۵. روی کامپیوتر ویندوزی خود، برنامه OneDrive را باز کنید.
۶. عکسهایی را که حالا در فولدر مورد نظرتان در واندرایو ذخیره شده، انتخاب و آنها را به کامپیوتر یا هارد اکسترنال خود انتقال دهید. به همین راحتی!
انتقال عکس از اندروید به MacOS با استفاده از کابل USB
انتقال عکس از اندروید به کامپیوتر با سیستمعامل MacOS مثل ویندوز است و به شما امکان میدهد با استفاده از کابل، به راحتی عکسها را انتقال دهید. در این قسمت فقط یک کابل مناسب و یک برنامه ساده نیاز دارید.
۱. برنامه Android File Transfer را دانلود و نصب کنید.
۲. کابل مناسب را به گوشی و دستگاه مک خود وصل کنید. این کابل همانطور که در بالا گفتیم هر نوعی میتواند باشد. کابل MicroUSB به USB-A، کابل USB-C به USB-A یا USB-C به USB-C! اگر کابلی که داشتید پورتی داشت که با درگاههای کامپیوتر یا لپتاپ شما سازگاری ندارد، باید از یک مبدل استفاده کنید.
۳. اگر لازم شد گوشی را آنلاک و گزینه File Transfer را انتخاب کنید.
۴. برنامه Android File Transfer را باز کنید.
۵. گوشی اندرویدی خود را در پنجره اصلی برنامه پیدا کنید.
۶. عکسها را به این برنامه بکشید و رها کنید یا از آلبوم تصاویر عکسهای مورد نظرتان را پیدا کنید و روی مک ذخیره کنید.
انتقال عکس از اندروید به MacOS با استفاده از بلوتوث
اتصال بلوتوث به شما این امکان را میدهد تا عکسها و فایلهای خود را به صورت بیسیم انتقال دهید. در ادامه مراحل را به ترتیب طی کنید.
۱. مطمئن باشید بلوتوث گوشی و دستگاه مورد نظرتان روشن است.
۲. در کامپیوتر یا لپتاپ خود مسیر System Preferences > Sharing را طی کنید مطمئن شوید گزینه Bluetooth Sharing فعال است.
۳. در دستگاه اندرویدی خود مسیر System Preferences > Bluetooth > Connect را طی کنید.
۴. در دستگاه اندرویدی، برنامه نمایش عکسها را باز کنید و عکسهایی را که میخواهید انتقال دهید، انتخاب کنید.
۵. در گوشه پایین سمت چپ، گزینه Share را انتخاب کنید.
۶. گزینه Bluetooth را انتخاب کنید.
۷. در فهرست دستگاههایی که به شما نمایش داده میشود، کامپیوتر یا لپتاپتان را انتخاب کنید. در این حالت عکس باید به سرعت به کامپیوتر منتقل شود.
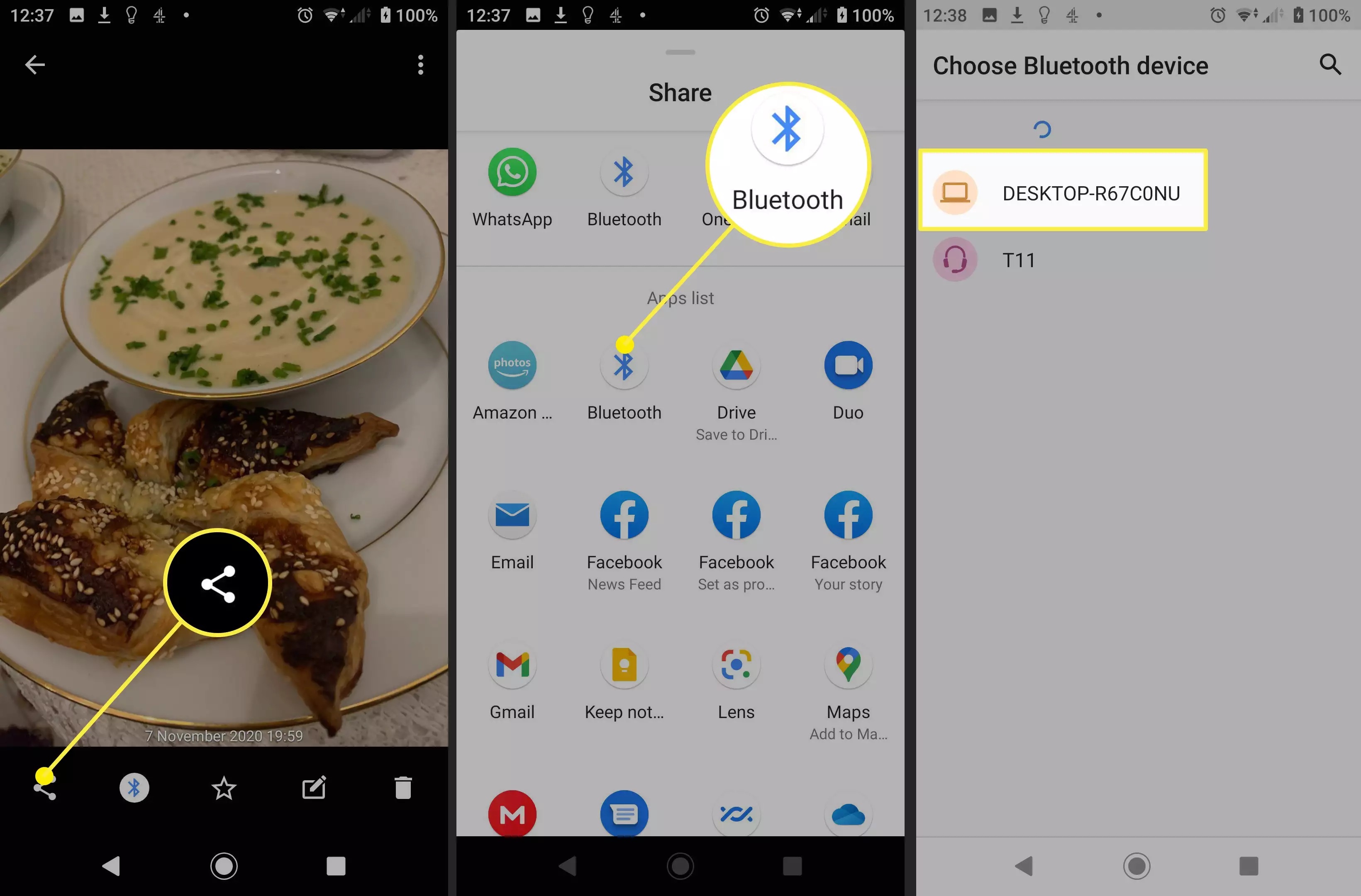
اگر سوال یا مشکلی داشتید، حتما با ما در میان بگذارید.

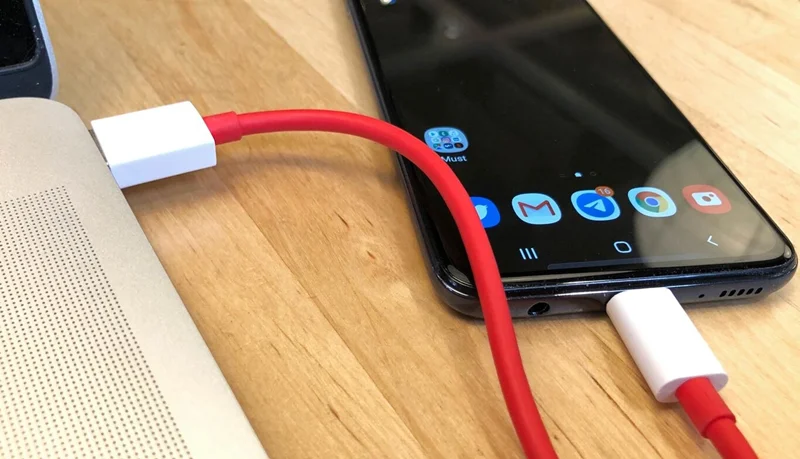
دیدگاه خود را بنویسید